티스토리 뷰
반응형
컴퓨터 화면 캡처
우리가 흔히 문서를 작성하거나, 블로그 작업 등 컴퓨터 작업을 할 때 화면 캡처를 해야 하는 경우가 종종 있는데, 자주 사용하지 않는 경우에는 어떻게 하면 될지 모를 경우가 있습니다.
단축키를 활용해 빠르게 캡처하는 방법 부터 다양한 어플리케이션을 활용한 캡쳐 방법까지 알아보고자 합니다.
윈도우 + PrintScreen

가장 빠르고 편하게 캡처하는 방법은 키보드 왼쪽 하단의 윈도우키와 오른쪽 상단의 Print Screen 버튼을 동시에 누르는 것입니다.
해당 버튼을 누른 후 그림판이나 기타 이미지 편집 도구에 붙여 넣기(Ctrl+V) 기능을 통해서 편집이 가능합니다.
이때 기본 저장 위치는 내PC>사진>스크린샷에 있으니, 헤매지 마시고 확인해보세요.
캡처 도구 사용(윈도우 + Shift + s)
두 번째는 윈도우10에 내장되어 있는 프로그램인 캡처 도구를 사용하는 방법입니다.
윈도우버튼을 누른 상태에서 Shift 버튼을 누르고 두 버튼을 누른 상태에서 s 버튼을 누르면 아래처럼 캡처 도구가 활성화됩니다.
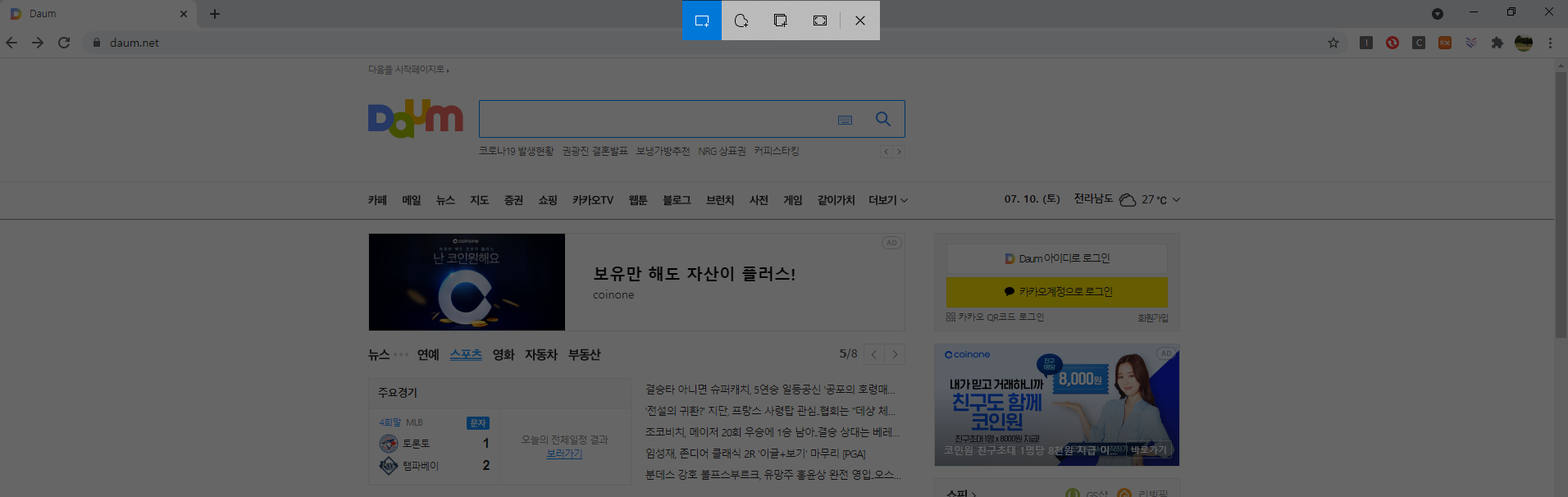
내장되어 있는 캡처 도구는 사각형 형태의 캡처, 그리고 자유롭게 캡처하는 기능 그리고 창 단위와 전체 화면을 캡쳐하는 기능이 있습니다.
필요한 범위만큼 잘라서 활용할 경우에는 사각형 캡처 방법이 좋고, 전체 범위를 원할 경우에는 창이나 전체 화면으로 캡처하면 됩니다.
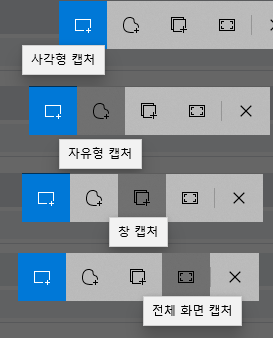
캡처된 화면은 클립보드에 들어가고 아래 처럼 캡쳐 및 스케치에서 편집도 가능합니다.
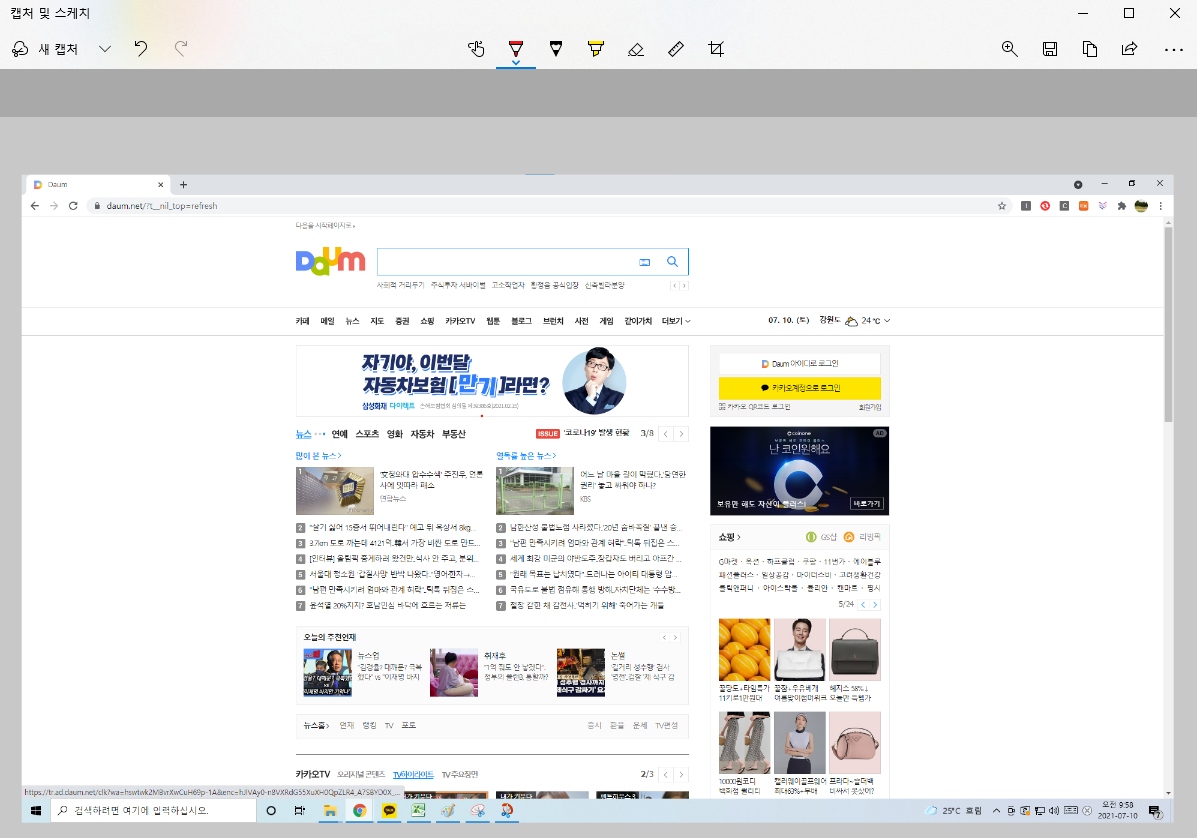
캡처 도구 활용하기
세 번째는 캡처 도구를 활용하는 방법인데요. 가끔 캡처를 하는 것이 아니라, 자주 사용하거나 다양한 기능들을 원한다면 일반적으로 검색엔진에 올라와져 있는 프로그램을 사용하는 것도 좋습니다.
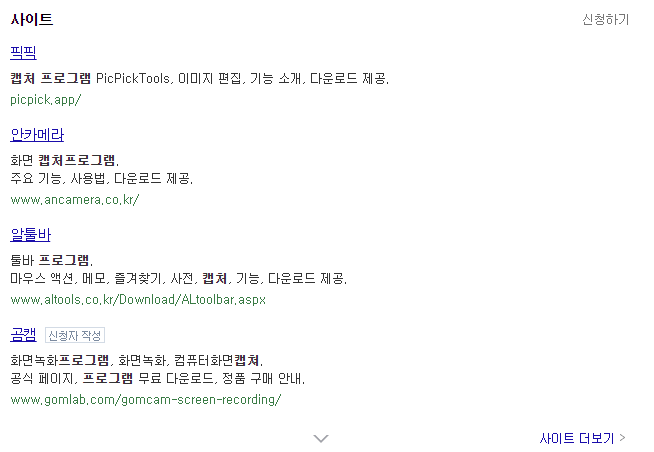
Printkey
처음 소개해드리는 프로그램은 Printkey입니다.
PrintScreen 키를 누르면 아래와 같은 창이 튀어나오고, 캡처 부분을 지정하거나 색 보정을 하는 등의 기능 활용이 가능합니다. 한국어 버전도 있기 때문에 영문이 불편하신 분들은 한국어 버전을 사용하시면 됩니다.
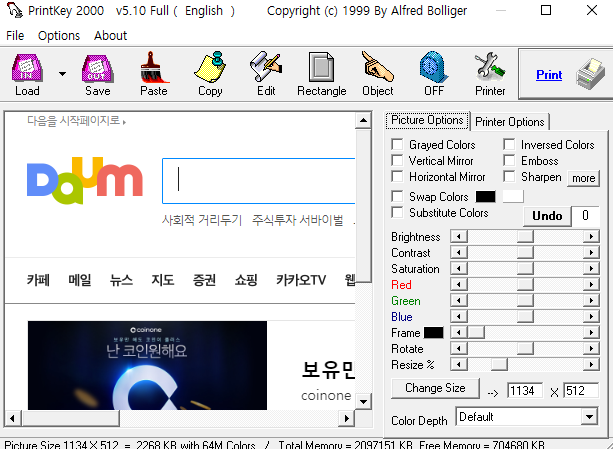
알 캡처
다음은 알 프로그램 시리즈 가운데 하나인 알 캡처입니다. 심플하기 때문에 프로그램을 사용하는데 어려움이 없기 때문에 많이들 사용하는 프로그램입니다. 다만 알시리즈가 다 그렇지만, 툴바라던가 광고라던가 하는 불필요한 프로그램들을 설치하도록 유도해서 이 부분은 유의하시면 좋을 듯합니다.
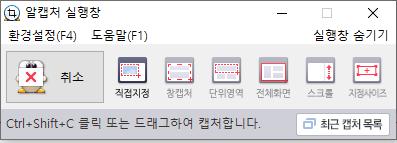
알툴즈 - 내 PC 필수품
알툴즈 제품 최신 소식을 가장 신속하게, 최신 버전 다운로드를 가장 간편하게 제공하는 알툴즈 공식 사이트입니다. 알툴즈 사이트에서 알툴즈 통합팩, 알집, 알씨, 알송, 알툴바, 알약, 알약 익
www.altools.co.kr
네이버 웨일 브라우저
마지막은 네이버를 주로 사용하는 분들을 위한 웨일 브라우저 캡처 기능입니다. 개인적으로는 크롬을 주로 사용해서 사용하지는 않으나, 많은 분들이 사용하시기에 소개를 드립니다.
웨일브라우저 내에서의 캡쳐 기능은
직접지정( Alt+1 ) , 영역선택( Alt+2 ), 전체선택( Alt+3 ), 현재화면( Alt+4) 4가지의 옵션 기능을 제공합니다.
그리고 추가적으로 설정을 변경하고자 원하시는 분들을 설정 > 다운로드와 캡처의 화면 캡처에서 캡처의 세부 기능을 설정할 수 있습니다.
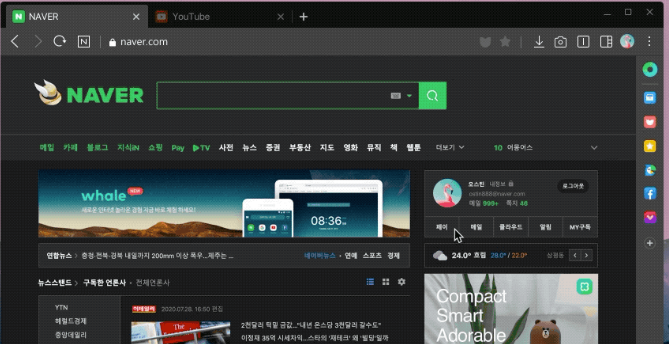
네이버 웨일 브라우저
일상을 여는 새로운 시작 네이버 웨일
whale.naver.com
320x100
반응형
댓글
반응형
